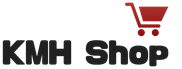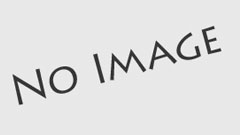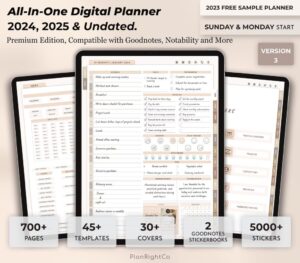iMac をモニターとして使用する: ステップバイステップガイド [2024]

iMac を Mac または PC のモニターとして使用する方法をお探しですか? このガイドでは、Mac または PC でゴージャスな 5k iMac ディスプレイを使用する方法を段階的に説明します。
iMac をモニターとして設定する方法は複数ありますが、このガイドでは、私が 2015 iMac と M1 MacBook Pro で毎日使用している Luna Display を使用した推奨設定について説明します。 始めましょう!
目次
推奨設定: Luna を表示する理由
ターゲット表示モード: 機能しなくなった理由
セットアップの必需品: 始めるために必要なもの
iMac をディスプレイとして設定する: 主な手順
制限を理解する: Luna Display の制限を乗り越える
パフォーマンスの向上: 最適な使用のためのヒント
問題の解決: 効果的なトラブルシューティング戦略
推奨設定: Luna を表示する理由
iMac をモニターとして接続するには他にもいくつかのオプションがありますが、それらには制限があることを知っておく必要があります。
ターゲット ディスプレイ モード – これは 2014 年半ば以前の iMac でのみ機能するため、お使いの iMac がサポートしていない可能性があります。 さらに、新しい Mac と互換性のない古い Thunderbolt コネクタを使用しています。
Mac への Airplay – macOS Monterey の時点で、Apple は別の Mac を画面として使用するための Mac への Airplay サポートを導入しました。 ただし、2 つの大きな制限があります。それは最大 4K であることと、PC をサポートしていないことです。
Duet Display – Mac または PC と連携して iMac をディスプレイとして使用できますが、5K または USB 接続はサポートされていません。
Luna Display は、フル 5K iMac 解像度をサポートし、Mac または PC で動作し、USB、Wifi、イーサネット、または Thunderbolt 経由で接続できます。
完全に開示すると、私たちは Luna Display の作成者ですが、iMac サポートを追加したのには理由があります。iMac ディスプレイをフル 5K 解像度で使用するためのものは存在しませんでした。 Astropad では、抱えている問題を自分たちで解決したいと考えており、Luna Display も例外ではありません。
ターゲット表示モード: 機能しなくなった理由
上で述べたように、iMac をモニターとして使用するための他のガイドを見ると、ターゲット ディスプレイ モードが推奨されていますが、2024 年現在、それは時代遅れのアドバイスです。 ターゲット ディスプレイ モードは、2010 年初期の iMac のモードで、キーボードからアクティブ化され、Thunderbolt ケーブルで接続するとモニターに変わりました。
いくつかの理由から、このアドバイスは現在では時代遅れになっています。
ターゲット ディスプレイ モードは、2014 年中期以前の iMac でのみ動作します。 ほとんどの人はこれほど古い iMac を持っていません。
ターゲット ディスプレイ モードでは、最新の Mac と互換性のない古いバージョンの Thunderbolt が使用されています
最後に、たとえすべてが機能したとしても、ターゲット ディスプレイ モードは 2560×1440 の低解像度に制限されます。
これらすべての理由により、ターゲット表示モードはオプションではなくなりました。 代わりに、Luna Display を Mac または PC に接続して、iMac をフル 5K 解像度で使用してみてください。 始めるために必要な主要な機器についてお読みください。
セットアップの必需品: 始めるために必要なもの
iMac を接続するプライマリ Mac または Windows PC
MacOS 10.15以降を実行しているiMac
ルナディスプレイ USB-C
オプションですが、パフォーマンスの観点から強く推奨されます。
Mac の場合: USB-C – USB-A ケーブル
PC用:イーサネットケーブル
このガイドでは、使用可能な USB-C ポートが少なくとも 1 つあるプライマリ Mac または Windows コンピュータがあることを前提としています。 最近のほとんどのコンピューターには USB-C が搭載されているため、USB-C をお勧めします。
古い Mac または PC には Mini DisplayPort または HDMI コネクタが必要な場合があります。これらは Luna Display でサポートされていますが、このガイドでは説明しません。
imac をディスプレイとして設定する: 主な手順
ルナディスプレイハードウェア
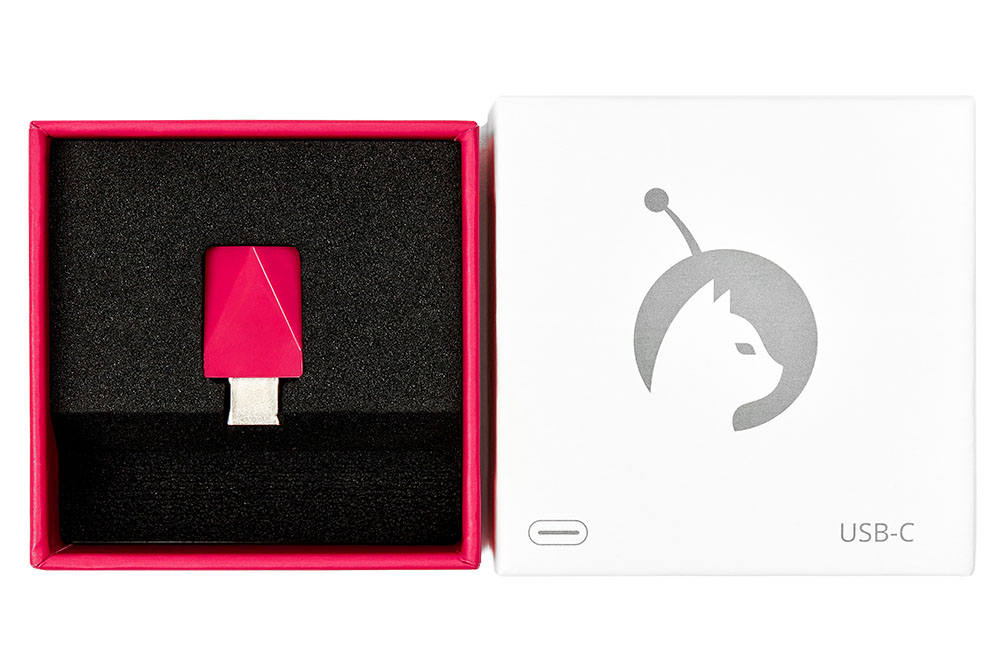
ステップ 1: Luna ディスプレイを接続する
Luna Display を入手したら、ドングルを取り出して、メインの Mac または PC に接続する必要があります。 プライマリとは、iMac をディスプレイとして接続するコンピューターを意味します。
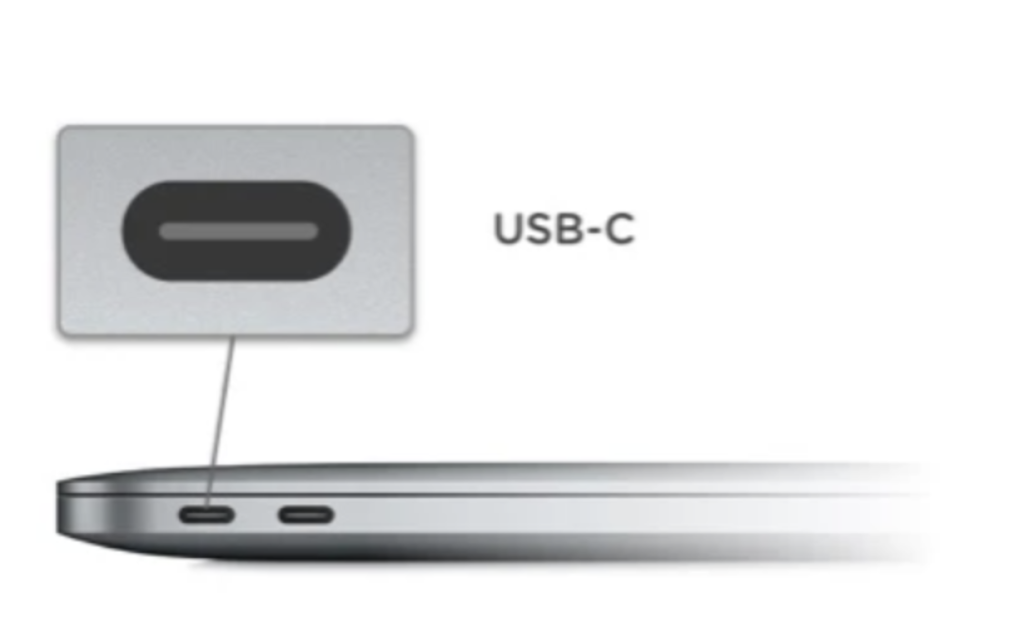
USB-Cの例
Luna Display ドングルは、Thunderbolt または DisplayPort をサポートする USB-C ポートに接続する必要があります。 すべての Mac USB-C ポートは Thunderbolt または DisplayPort をサポートしていますが、PC では状況がより複雑になるため、同じことは当てはまりません。 PC では、Thunderbolt または DisplayPort アイコンのある USB-C ポートに接続する必要があります。 例については、以下の図を参照してください。
サポートされているUSB-Cポート
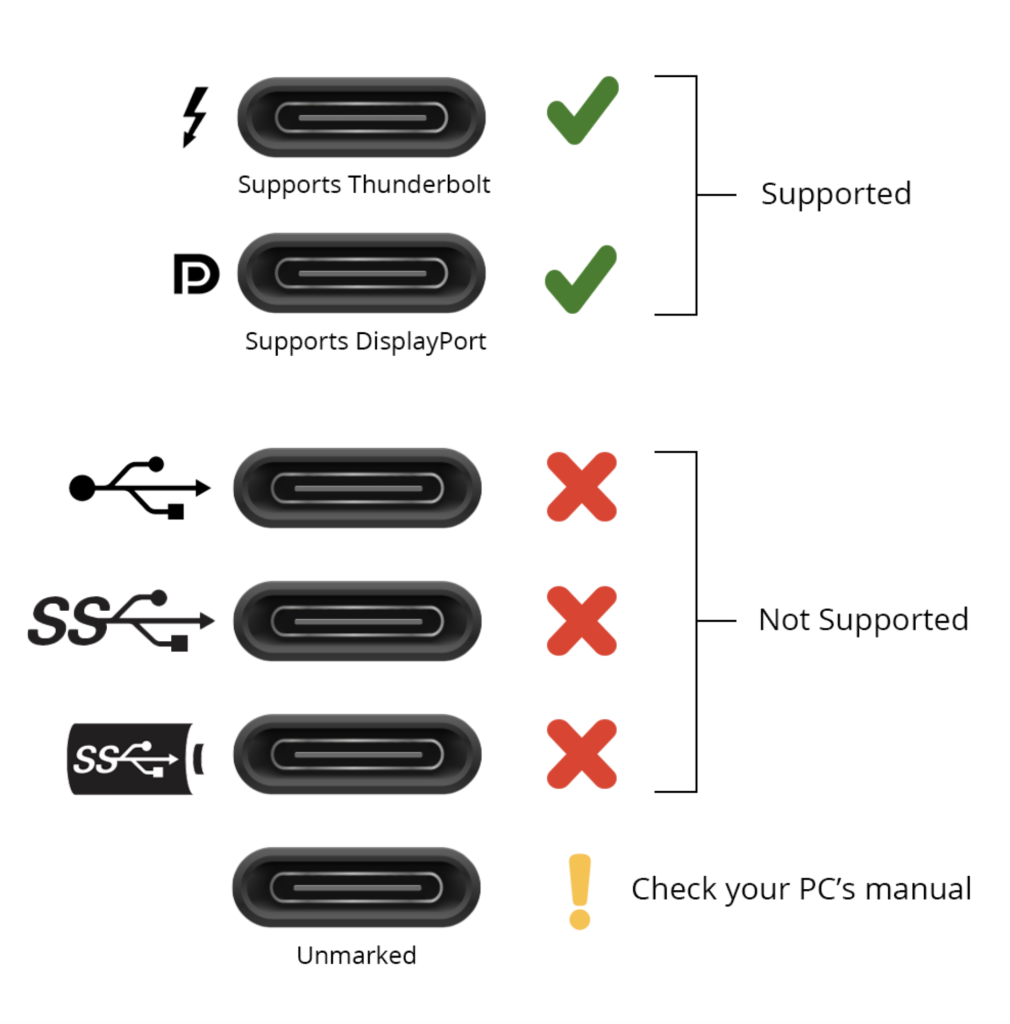
ステップ 2: ケーブルを使用して iMac をコンピュータに接続する

Luna Display は Wi-Fi 接続をサポートしていますが、iMac をディスプレイとして使用する場合はケーブル接続を使用することを強くお勧めします。 5K iMac をモニターとして駆動するには多くの帯域幅が必要となるため、有線接続すると最も信頼性が高く一貫したパフォーマンスが得られます。
私の推奨設定は、Mac を使用しているか PC を使用しているかによって異なります。
ケーブルを使用して iMac を別の Mac に接続する
imac を Mac のモニターとして使用する
USB ケーブルを使用して iMac をメインの Mac に接続することをお勧めします。これは私が毎日使用しているものです。 最近の iMac をお持ちでない限り、USB-C – USB-A ケーブルを購入することをお勧めします。これは私が 2015 iMac と 2021 M1 MacBook Pro で使用しているケーブルです。
iMac が最新で USB-C を搭載している場合は、USB-C – USB-C ケーブルを入手することをお勧めします。 このガイドを読んでいる人のほとんどは古い iMac を使用しており、代わりに USB-C – USB-A ケーブルが必要です。
ケーブルを入手したら、iMac の背面に差し込み、もう一方の端をメイン Mac の USB ポートに差し込みます。
ケーブルを使用して iMac を PC に接続する

残念ながら、Windows では同様の堅牢な USB ケーブルのサポートを提供できません。 最高のパフォーマンスを得るには、代わりにイーサネット ケーブルを使用することをお勧めします。 イーサネット クロスオーバー互換のケーブルであれば問題なく動作します。ここでは、Amazon で購入した安価なケーブルを紹介します。
イーサネット ケーブルを iMac のイーサネット ポートに差し込み、もう一方の端を PC のイーサネット ポートに直接差し込みます。
ステップ 3: ソフトウェアをダウンロードして起動する
必要なハードウェアがすべて接続されたので、最後のステップとして、必要なソフトウェアをコンピュータにロードします。
ルナディスプレイプライマリ
ルナディスプレイ
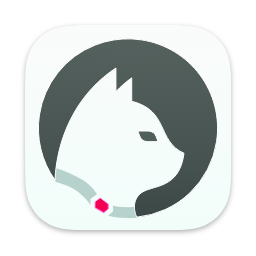
プライマリ Mac または PC で、プライマリ Luna Display アプリをダウンロードして開きます
ルナディスプレイセカンダリ
ルナセカンダリ
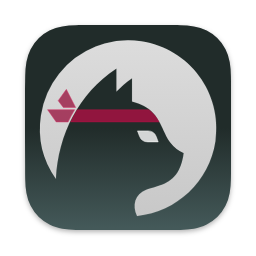
次に、iMac で Luna Secondary アプリをダウンロードして起動します。 ダウンロードはここから入手できます。
ステップ 4: iMac をモニターとして使用します。
この時点で、iMac とプライマリ コンピュータが自動的に相互検出され、iMac がモニタとして設定されるはずです。
さらにいくつかの設定が必要です。 特に、鮮明な画像を取得できるように、Retina 解像度を有効にすることを強くお勧めします。
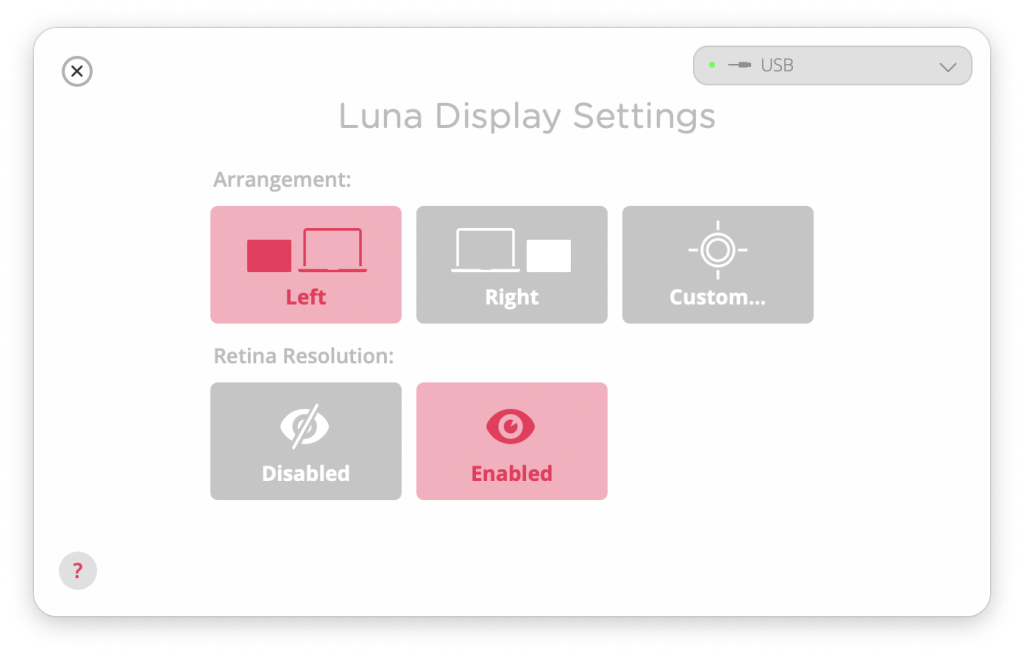
ディスプレイ構成設定としての imac
それでおしまい! 😄 以上で完了です。 さあ、Mac または PC のディスプレイとして鮮明で美しい 5K iMac をお楽しみください。
のパフォーマンスの調整に追加のヘルプが必要な場合、または一般的なトラブルシューティングのヒントが必要な場合は、以下の FAQ を確認してください。
今すぐルナを手に入れましょう!

限界を理解する: Luna Display の境界を乗り越える
他の製品と同様に、Luna Display には制限があり、動きの多いコンテンツには推奨されません。 たとえば、Luna Display をゲームやビデオ編集に使用することはお勧めしません。
Luna Display は USB ケーブルを介して 5K ディスプレイを圧迫しているため、画面上で多くの動きが発生すると (ビデオの再生やウィンドウの素早い移動など)、フル解像度でレンダリングされる前に画面が一時的にピクセル化される可能性があります。 私はオーディオ プレーヤー、チャット ウィンドウ、ドキュメントなどに iMac を使用しているので、個人的にはこれは気にしません。
パフォーマンスをさらに最大化する方法に関するその他のヒントについては、以下をお読みください…
パフォーマンスの向上: 最適な使用のためのヒント
注: これらのパフォーマンスに関するヒントの一部は、Mac で使用する場合にのみ適用されます。 近いうちにこれらの設定を PC ソフトウェアに導入できるようにしたいと考えています。
iMac をモニターとして使用して望ましいパフォーマンスが得られない場合、調整できる設定はほとんどありません。
何を調整するかは、動きを遅くした鮮明な表示を好むか、それともわずかにピクセル化した表示を使用してより速い動きを好むかによって異なります。
絶対的に最速のモーションを実現するには、解像度を調整する必要があります。
表示を最も鮮明にするには、リフレッシュ レートを調整します。
最後に、どれも気に入らない場合は、手動レート制御を使用して Luna Display ソフトウェアをオーバーライドできます。
解像度の調整
Luna Display の解像度を調整する最良の方法は、接続後に表示される「Retina 解像度」トグルを使用することです。 Retina 解像度をオフにして、ピクセル化を高めますが、iMac での応答をより速くしてみてください。
リフレッシュレートの調整
プライマリ Mac アプリでのみ利用可能
プライマリ Luna Display アプリでリフレッシュ レートを調整するには、メニューの [ファイル] > [設定] に移動します。
新しい設定ウィンドウが表示されるので、ウィンドウの上部にある「Luna Display」をクリックします。
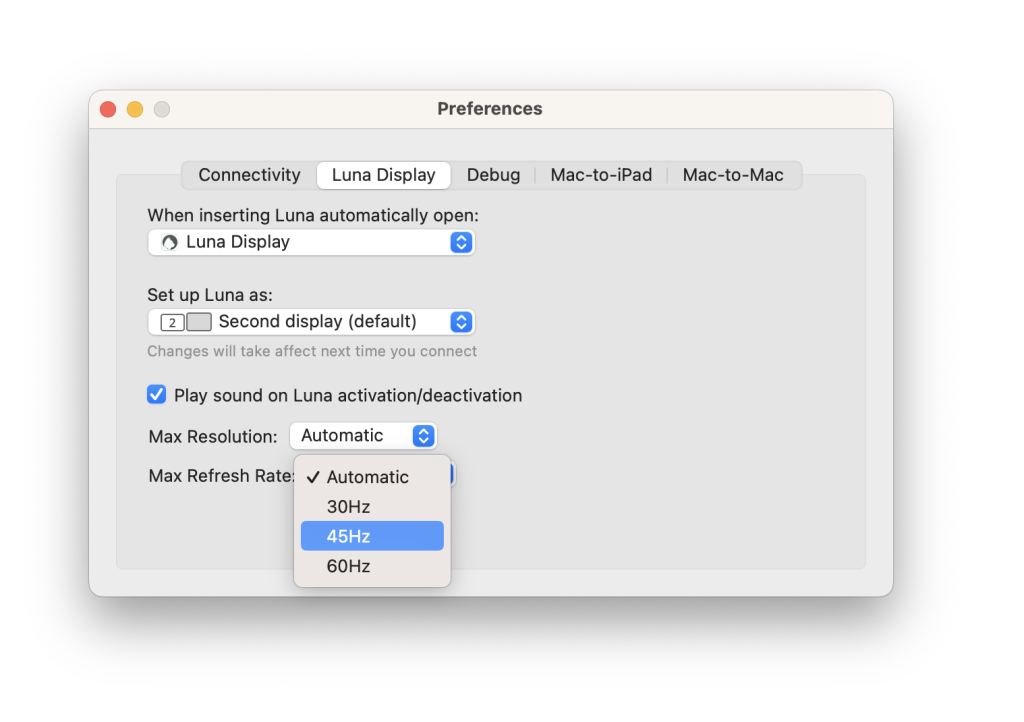
下部に、最大リフレッシュ レートを調整するためのポップアップ メニューが表示されます。 デフォルトでは 60Hz に設定されています。 表示をより鮮明にするには、45Hz または 30Hz に設定してみてください。ただし、更新が遅くなります。 この設定を調整した後、Luna アプリを終了して再起動する必要があります。
レートコントロールの調整
プライマリ Mac アプリでのみ利用可能
これは最も高度なオプションであり、有線接続での使用に最適です。 レート コントロール オーバーライドにアクセスするには、Option キーを押したまま、プライマリ Luna Display アプリでメニューの [ファイル] > [設定] に移動します。
設定ウィンドウが表示され、上部に「デバッグ」オプションが表示されます。
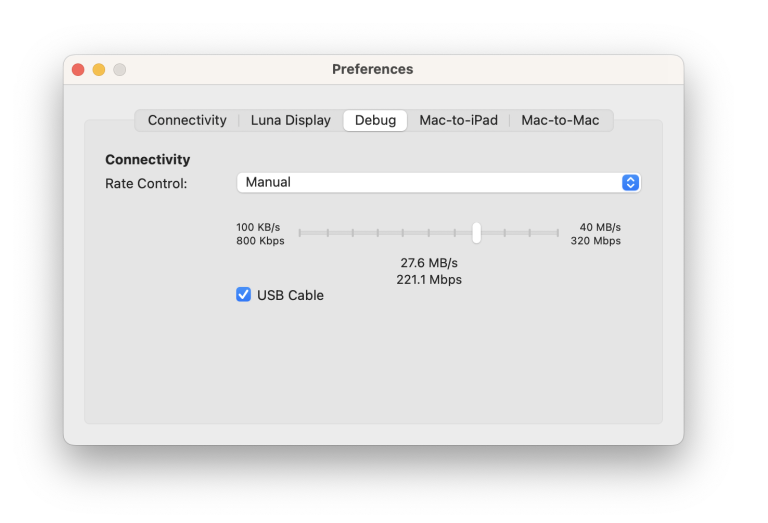
デバッグ設定内で、レート制御を「手動」に変更し、スライダーを右にドラッグして、使用される帯域幅の量を増やすことができます。 これはライブで更新されるため、iMac モニターを使用して、適切な設定に達するまで設定を調整できます。
帯域幅を増やすと、画像はより鮮明になりますが、接続とコンピューターによっては更新のレンダリングが遅くなる場合があります。
問題の解決: 効果的なトラブルシューティング戦略
詳細なトラブルシューティング情報については、豊富なヘルプ セクションを必ずご確認ください。